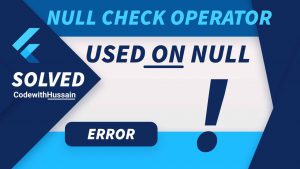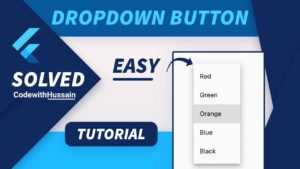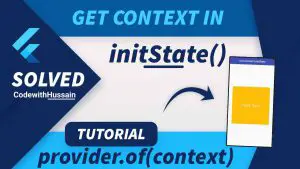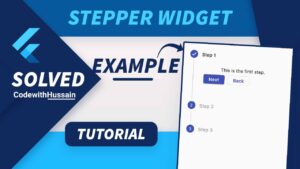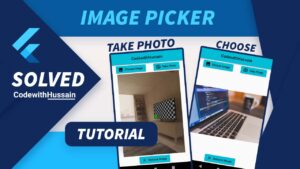The ReorderableListView is a Flutter widget that extends the capabilities of the common list view. It not only displays a list of items but also allows users to reorder the items interactively via drag and drop. This is particularly useful in applications where the order of items is significant, such as in to-do lists, playlists, or prioritizing tasks.
Here are some key points about ReorderableListView:
- Interactive: It provides an intuitive interface for users to reorder items by long-pressing and dragging to a new location within the list.
- Customizable: The appearance and behavior of the list items and the list itself can be tailored to meet the needs of your app.
- State Management: Flutter manages the state of the list items during reordering, ensuring a smooth and responsive user experience.
- Scrollable: Just like a standard list, the
ReorderableListViewcan be scrolled, but with the added reordering functionality. - Versatile: It supports both vertical and horizontal orientations, making it adaptable to various design requirements.
In this Article
Section 1: Basics of ReorderableListView
What is ReorderableListView?
The ReorderableListView is a flexible widget in Flutter that allows the list items to be reordered through user interaction. It’s an enhancement of the standard ListView, one of the most commonly used scrolling widgets, which displays a linear array of children. The ReorderableListView takes this a step further by enabling the drag-and-drop reordering of its elements.
When an item is long-pressed, the ReorderableListView enters a reorder mode, lifting the item under the user’s finger and allowing them to place it over another part of the list. When the user lifts their finger, the widget places the item into its new position and the list updates accordingly. This is particularly handy for user interfaces where the order of items is not fixed, such as in a playlist where a user might want to rearrange songs according to preference.
Core Properties of ReorderableListView
To use ReorderableListView effectively, it’s important to understand its core properties:
children: The list of widgets that display the content of the list. Each child must be wrapped in aReorderableDragStartListeneror have aKeyto be identifiable for reordering.onReorder: A callback function that is called when an item is dragged to a new position. It’s responsible for updating the order of the items in the underlying data model.itemBuilder: Similar toListView.builder, it’s used to build list items on demand and must provide a uniquely identified widget for each item, usually through aKey.header: An optional widget that is placed at the top of the list and does not move during reordering.scrollDirection: Determines the axis along which the list scrolls (vertically or horizontally).padding: The amount of space by which to inset the children.
Here’s an example snippet of a basic ReorderableListView:
ReorderableListView(
header: Text('Reorder the list'),
children: <Widget>[
for (int index = 0; index < _items.length; index++)
ListTile(
key: Key('$index'),
title: Text('Item ${_items[index]}'),
trailing: Icon(Icons.menu),
),
],
onReorder: (int oldIndex, int newIndex) {
setState(() {
if (newIndex > oldIndex) {
newIndex -= 1;
}
final int item = _items.removeAt(oldIndex);
_items.insert(newIndex, item);
});
},
)
In the above code, _items is a list of integers that represent the data model. Each ListTile has a unique key and can be reordered. The onReorder callback updates _items to reflect the new order.
Understanding and leveraging these properties allows you to integrate the ReorderableListView into your Flutter apps effectively, providing a dynamic and interactive experience for your users.
Section 2: Implementing a Basic ReorderableListView
Implementing a ReorderableListView in Flutter is straightforward. Here’s a step-by-step guide on how to create a basic ReorderableListView and manage the state and list items.
Step 1: Define the Data Model
First, you need a data model that the ReorderableListView will represent. For simplicity, let’s use a list of strings:
List<String> _listData = ['Apple', 'Banana', 'Cherry', 'Date', 'Elderberry'];Step 2: Create a ReorderableListView Widget
Next, you create a ReorderableListView widget. Use the children property to generate list items and provide a unique key for each item.
ReorderableListView(
padding: const EdgeInsets.symmetric(horizontal: 40),
children: _listData
.map((item) => ListTile(
key: Key(item),
title: Text(item),
trailing: Icon(Icons.drag_handle),
))
.toList(),
onReorder: _onReorder,
)
Step 3: Implement the Reordering Logic
The onReorder function is where you update the state of your list when items are reordered. Flutter takes care of the UI updates, but you need to ensure that the data model reflects these changes.
void _onReorder(int oldIndex, int newIndex) {
setState(() {
if (newIndex > oldIndex) {
newIndex -= 1;
}
final String item = _listData.removeAt(oldIndex);
_listData.insert(newIndex, item);
});
}
Step 4: Manage the State
Use the setState method to update the state whenever the list order changes. This triggers a rebuild of the widget and ensures the list is displayed in the new order.
Additional Tips:
- State Management: If you’re using a state management solution like Provider, Riverpod, or Bloc, you can handle the list’s state outside of the widget, making your UI code cleaner and more maintainable.
- Keys: It’s important that each child of the
ReorderableListViewhas a unique key. This is how Flutter tracks and identifies each item in the list. - Drag Handles: While it’s not mandatory, providing a visual handle (like
Icon(Icons.drag_handle)) can make it more apparent to users that the list items are draggable. - ItemBuilder: For longer lists, consider using the
itemBuilderconstructor to build items lazily, which can help with performance on large lists.
Here’s the complete example incorporating these steps:
class ReorderableListExample extends StatefulWidget {
@override
_ReorderableListExampleState createState() => _ReorderableListExampleState();
}
class _ReorderableListExampleState extends State<ReorderableListExample> {
List<String> _listData = ['Apple', 'Banana', 'Cherry', 'Date', 'Elderberry'];
void _onReorder(int oldIndex, int newIndex) {
setState(() {
if (newIndex > oldIndex) {
newIndex -= 1;
}
final String item = _listData.removeAt(oldIndex);
_listData.insert(newIndex, item);
});
}
@override
Widget build(BuildContext context) {
return ReorderableListView(
padding: const EdgeInsets.symmetric(horizontal: 40),
children: _listData
.map((item) => ListTile(
key: Key(item),
title: Text(item),
trailing: Icon(Icons.drag_handle),
))
.toList(),
onReorder: _onReorder,
);
}
}
By following these steps, you can integrate a basic ReorderableListView into your Flutter application that responds to user interactions and maintains the list order state.
Section 3: Customizing List Items
Customization of list items in a ReorderableListView can greatly enhance the user interface and experience of your Flutter application. Here’s how to customize the appearance of items within a ReorderableListView and use various Flutter widgets to do so.
Customizing Appearance
Each item in a ReorderableListView can be customized extensively using standard Flutter widgets. Here are steps to create a visually distinct list:
Custom ListTile: Start by creating a custom ListTile to display each item. You can style the text, add icons, and even incorporate other widgets like Checkbox, CircleAvatar, or Image.
ListTile(
key: Key(item),
leading: CircleAvatar(
backgroundImage: AssetImage('path/to/image'),
),
title: Text(
item,
style: TextStyle(fontWeight: FontWeight.bold, color: Colors.black),
),
subtitle: Text('Subtitle here'),
trailing: Icon(Icons.drag_handle),
)
Decorations and Dividers: Decorate each item with BoxDecoration to add borders, rounded corners, or shadows. Use Divider widgets to separate list items visually.
Container(
key: Key(item),
decoration: BoxDecoration(
border: Border.all(color: Colors.grey),
borderRadius: BorderRadius.circular(4),
boxShadow: [
BoxShadow(
color: Colors.black26,
blurRadius: 2,
offset: Offset(0, 2),
),
],
),
margin: EdgeInsets.symmetric(vertical: 2),
child: ListTile(title: Text(item)),
)
Custom Widgets: Instead of ListTile, you can use any custom widget for your list items. This is particularly useful if you want to display more complex UI elements.
Card(
key: Key(item),
child: Padding(
padding: EdgeInsets.all(8),
child: Column(
children: [
Image.network('path/to/image'),
Text(item),
// ... more widgets
],
),
),
)
Reorderable Widgets: To add interactive drag handles, wrap your item’s widget with ReorderableDragStartListener or use the ReorderableDelayedDragStartListener for a delayed drag start.
ReorderableDragStartListener(
key: Key(item),
index: index,
child: ListTile(title: Text(item)),
)
Animations and Transitions: Integrate animations when the list changes or an item is selected. Flutter’s AnimatedList can be useful here, but requires additional implementation.
Using ListTile and Other Widgets
ListTile is the simplest way to create list items in Flutter. It’s a predefined class that is easy to use and integrates well with ReorderableListView. It comes with properties to set a leading widget, title, subtitle, and trailing widget, making it ideal for standard list layouts.
For more complex or unique list item designs, you can use a combination of Flutter widgets such as Row, Column, Container, Stack, and many others to achieve the desired UI.
Remember to maintain a consistent design language throughout the list for coherence. Also, ensure that any interactive elements are easily accessible and identifiable to facilitate user interaction.
Here is an example of a custom list item using various widgets:
Container(
key: Key(item),
padding: EdgeInsets.all(8),
margin: EdgeInsets.symmetric(vertical: 4),
decoration: BoxDecoration(
color: Colors.white,
borderRadius: BorderRadius.circular(10),
boxShadow: [
BoxShadow(
color: Colors.grey.withOpacity(0.2),
spreadRadius: 2,
blurRadius: 4,
offset: Offset(0, 3),
),
],
),
child: Row(
children: [
CircleAvatar(
radius: 30,
backgroundImage: NetworkImage('path/to/image'),
),
Expanded(
child: Padding(
padding: EdgeInsets.only(left: 16),
child: Column(
crossAxisAlignment: CrossAxisAlignment.start,
children: [
Text(
item,
style: TextStyle(
fontWeight: FontWeight.bold,
fontSize: 16,
),
),
Text('Details about the item'),
],
),
),
),
ReorderableDragStartListener(
index: _listData.indexOf(item),
child: Padding(
padding: EdgeInsets.symmetric(horizontal: 16),
child: Icon(Icons.drag_handle),
),
),
],
),
)
In the above code, each item in the list is wrapped in a Container with a BoxDecoration to achieve a card-like appearance. The Row widget is used to lay out the avatar, text, and drag handle horizontally.
Section 4: Handling Reordering
Effectively handling the reordering process in a ReorderableListView is crucial for a responsive user experience. This involves understanding the reordering callbacks and managing the order of items and updating the state accordingly.
Understanding the Reordering Callbacks
The ReorderableListView widget requires a callback function that defines what should happen when an item is dragged to a new position. This callback is onReorder, and it takes two parameters: the old index of the dragged item and the new index where the item is dropped.
Here is the basic structure of the onReorder callback:
void onReorder(int oldIndex, int newIndex) {
// Implementation goes here
}Within this callback, you’ll need to update your data model to reflect the change in order. It’s important to do this in a way that maintains the consistency of the data, taking into account that dragging an item down the list results in different index adjustments compared to dragging it up.
Managing the Order of Items and Updating the State
Here are the steps to manage reordering:
Adjust for Index Discrepancy: When an item is moved to a new position, Flutter’s ReorderableListView provides the new index differently based on the direction of the move. If the item moves down, Flutter gives the index that the item had before the move. If the item moves up, the new index is already adjusted to account for the move. You’ll need to decrement the new index by one if the item is moved down.
if (newIndex > oldIndex) {
newIndex -= 1;
}
Update the Data Model: Remove the item from the old position and insert it at the new position.
final item = myDataModel.removeAt(oldIndex);
myDataModel.insert(newIndex, item);
Use setState to Update the State: Wrap the reordering logic in a setState call to trigger a rebuild of the ReorderableListView with the new item order.
setState(() {
final item = myDataModel.removeAt(oldIndex);
myDataModel.insert(newIndex, item);
});
Complete Example of an onReorder Callback:
void onReorder(int oldIndex, int newIndex) {
setState(() {
if (newIndex > oldIndex) {
newIndex -= 1; // Adjust for the drag direction
}
final item = myDataModel.removeAt(oldIndex);
myDataModel.insert(newIndex, item);
});
}
In the above callback, myDataModel represents the list of data you’re displaying in the ReorderableListView. After updating the data model, calling setState ensures the UI reflects the new order.
Best Practices:
- Keep It Intuitive: Ensure that the reordering process is intuitive. For instance, provide visual cues or animations that help users understand the action they are performing.
- Sync With Backend: If the list represents data from a backend service, ensure that the reordering is also reflected in the backend. It may involve sending an update request to your server after a successful reorder action.
- Use Keys: Ensure that each child in the
ReorderableListViewhas a unique key. This is especially important when the list is updated, as it helps Flutter efficiently determine which widgets need to be rebuilt. - Animate Transitions: Consider using animations to make the reordering look smoother. This can be done by wrapping your items in an
AnimatedBuilderor using other animation techniques.
With these steps and considerations, you can handle the reordering of items within ReorderableListView effectively, providing a dynamic and engaging user experience in your Flutter application.
Section 5: Advanced Reordering
As you grow more comfortable with the ReorderableListView, you might find yourself needing more control over the reordering process. This can involve implementing custom logic for reordering or restricting reordering under certain conditions.
Implementing Custom Logic for Reordering
Sometimes the default behavior of ReorderableListView might not meet the specific needs of your application. You may want to implement custom logic that determines what happens during the reordering process. For example:
- Conditional Reordering: You might want to prevent certain items from being reordered or only allow reordering in specific sections of the list.
- Grouped Lists: If your list is grouped into sections, you might want to prevent items from being moved to different groups.
Here’s how you could implement such logic:
Override the Default onReorder Callback: Create a custom reordering function that checks the conditions under which an item can be moved.
void onReorder(int oldIndex, int newIndex) {
if (_canReorder(oldIndex, newIndex)) {
setState(() {
final item = myDataModel.removeAt(oldIndex);
myDataModel.insert(newIndex, item);
});
}
}
bool _canReorder(int oldIndex, int newIndex) {
// Implement your custom logic here
return true; // return false to prevent reordering
}
Update Data Model Conditionally: Only update your data model if certain conditions are met. This may involve checking the item’s data or its index.
bool _canReorder(int oldIndex, int newIndex) {
// Example condition: prevent the first item from being moved
if (oldIndex == 0) return false;
// Example condition: prevent moving an item to the first position
if (newIndex == 0) return false;
return true;
}
Restricting Reordering Under Certain Conditions
There may be scenarios where you want to restrict reordering. For instance:
- User Permissions: Only allow reordering for users with specific roles or permissions.
- Data State: Prevent reordering if the data is in a certain state, such as “locked” or “in-progress”.
To implement these restrictions, you can modify the onReorder function to include the necessary conditions:
void onReorder(int oldIndex, int newIndex) {
if (_userHasPermission() && !_isDataLocked(oldIndex)) {
setState(() {
final item = myDataModel.removeAt(oldIndex);
myDataModel.insert(newIndex, item);
});
}
}
bool _userHasPermission() {
// Check user permissions
return currentUser.hasRole('editor');
}
bool _isDataLocked(int index) {
// Check if the data at the given index is locked
return myDataModel[index].isLocked;
}
In the code above, _userHasPermission() checks whether the current user has the role that allows them to reorder items. _isDataLocked(index) checks whether the item at the given index is in a state that should prevent it from being moved.
Things to Keep in Mind:
- User Feedback: If you restrict reordering, provide clear feedback to the user as to why their action is not permitted. This could be in the form of a toast message, a dialog, or a temporary highlight.
- Consistency: Apply your reordering rules consistently throughout the application to avoid confusing your users.
- Testing: Thoroughly test your custom reordering logic to ensure that it behaves as expected under all conditions.
By implementing custom logic and restrictions, you can fine-tune the reordering behavior of the ReorderableListView to match the specific requirements and constraints of your Flutter application.
Section 6: Visual Feedback and Animations
Providing visual feedback and incorporating animations can significantly enhance the user experience of reordering list items in Flutter. These visual cues help users understand that the items can be reordered and make the interaction more engaging and intuitive.
Adding Drag Handles and Feedback to List Items
Drag handles are visual indicators that an item can be dragged to reorder. Here’s how to add them:
Use an Icon: A common practice is to use a Icon(Icons.drag_handle) as a drag handle. Place it at the leading or trailing end of your list item widget.
ListTile(
title: Text('Item title'),
trailing: ReorderableDragStartListener(
index: index,
child: Icon(Icons.drag_handle),
),
)
Custom Handle: For a custom drag handle, use any widget you like. Wrap it with ReorderableDragStartListener and pass the index of the item.
ReorderableDragStartListener(
index: index,
child: Padding(
padding: EdgeInsets.all(8.0),
child: Icon(Icons.menu), // Replace with your custom icon or widget
),
)
Feedback on Lift: When the user starts dragging an item, it’s helpful to change its appearance to indicate that it’s being moved. You can change the color, add a shadow, or increase the elevation.
onReorder: (int oldIndex, int newIndex) {
// Your reordering logic here
// ...
// Provide feedback:
_highlightedIndex = oldIndex; // Set state to highlight the lifted item
}
Custom Animations During Reordering
Animations can make the reordering process more fluid and clear. Here’s how to add animations:
AnimatedList: For full control over animations, use AnimatedList instead of ReorderableListView. You’ll need to manage the insertion and removal of items and their animations manually.
AnimatedList(
key: _listKey,
initialItemCount: _items.length,
itemBuilder: (context, index, animation) {
return SlideTransition(
position: animation.drive(Tween(
begin: Offset(1, 0),
end: Offset(0, 0),
)),
child: _buildItem(_items[index], index),
);
},
)
Implicit Animations: Wrap list items in widgets like AnimatedContainer or AnimatedOpacity to animate changes in their properties.
AnimatedContainer(
duration: Duration(milliseconds: 500),
color: _highlightedIndex == index ? Colors.grey[300] : Colors.transparent,
child: ListTile(title: Text('Item title')),
)
Transition Widgets: Use transition widgets like SlideTransition, ScaleTransition, or FadeTransition to animate the appearance and movement of list items.
ScaleTransition(
scale: CurvedAnimation(
parent: animation,
curve: Curves.easeInOut,
),
child: _buildItem(_items[index], index),
)
Customize on Drag: When implementing the ReorderableListView, you can use the buildDefaultDragHandles property to customize the appearance of the item while it’s being dragged.
ReorderableListView(
buildDefaultDragHandles: false,
// Your list items
)
Best Practices:
- Test on Different Devices: Animations may look and perform differently across devices. Test on various screen sizes and hardware to ensure consistency.
- Performance: Keep an eye on the performance impact of animations, especially with large lists. Use tools like Flutter DevTools to profile and optimize animation performance.
- Accessibility: Ensure that your custom drag handles and animations do not hinder accessibility. Test with screen readers and other assistive technologies to guarantee usability for all users.
By thoughtfully adding drag handles, visual feedback, and animations, you can create a ReorderableListView that not only functions well but also delights users with a smooth and responsive experience.
Section 7: Optimizing List Performance
When working with ReorderableListView, particularly with large lists, it’s important to optimize performance to ensure that interactions remain smooth and responsive. Here are some best practices for performance optimization and handling large lists.
Best Practices for Performance Optimization
- Use the Builder Constructors: Whenever possible, use
ReorderableListView.builderinstead of the default constructor. This approach only constructs the widgets that are actually visible on the screen, which is much more memory efficient for large lists.
ReorderableListView.builder(
itemBuilder: (BuildContext context, int index) {
return ListTile(
key: ValueKey(_items[index]),
title: Text(_items[index]),
trailing: Icon(Icons.drag_handle),
);
},
itemCount: _items.length,
onReorder: _onReorder,
)
- Maintain Efficient State Management: Keep the state update logic minimal and efficient within the
onReordercallback. Avoid complex computations and UI rebuilds that are not necessary. - Use Keys Wisely: Assign a unique
Keyto each list item to help Flutter’s rendering engine identify widget elements and optimize performance. Avoid usingValueKeywith dynamic values that change often. - Lazy Loading: If your list is loading data from an external source, implement lazy loading (also known as pagination) to load and display data as needed when the user scrolls.
- Cache Images: When using images in list items, use caching mechanisms like
CachedNetworkImageto prevent images from reloading when the list is reordered. - Avoid Unnecessary Widgets: Minimize the number of widgets used in each list item. More widgets mean more work for the rendering engine.
Handling Large Lists and Maintaining Smooth Interactions
- Chunk Your Data: If your list is very long, consider breaking the data into chunks and only rendering a chunk at a time. This approach can significantly reduce the amount of memory used.
- Debounce Scrolling: When handling lists with complex items, debounce scroll events to limit the number of updates during fast scrolls, which can help to prevent jank.
- Profile Performance: Use Flutter’s performance profiling tools to identify bottlenecks in list rendering and interaction. The Flutter DevTools suite is particularly helpful for this.
- Custom Scroll Physics: Customize the scroll physics of your list to control how it reacts to user input, which can help to improve the feel of the list during fast scrolls and drags.
- Implement Placeholder Widgets: When data is being loaded, display placeholder widgets to provide immediate feedback to the user and improve perceived performance.
- Optimize List Item Layouts: Flatten the widget hierarchy in your list items as much as possible to reduce depth and complexity, which can improve rendering performance.
- Manage List State Locally: If using a state management solution, consider managing the state of the list locally within the widget rather than globally, to reduce overhead and improve performance.
Here is a sample code snippet to illustrate a performant ReorderableListView.builder:
ReorderableListView.builder(
itemBuilder: (BuildContext context, int index) {
// Build your list item widget here
return MyListItem(
key: ValueKey(_items[index]),
data: _items[index],
// ... other properties
);
},
itemCount: _items.length,
onReorder: (int oldIndex, int newIndex) {
// Implement a performant reorder logic here
setState(() {
final element = _items.removeAt(oldIndex);
_items.insert(newIndex > oldIndex ? newIndex - 1 : newIndex, element);
});
},
)
By following these practices, you can enhance the performance of ReorderableListView in your Flutter application, ensuring that users experience a fluid and responsive interface, even when dealing with large datasets.
Conclusion:
The ReorderableListView widget stands out in Flutter’s widget collection as a powerful tool for creating interactive and dynamic list-based interfaces. It goes beyond the static display of data by allowing users to reorganize list items through an intuitive drag-and-drop operation. This functionality is essential in apps where the sequence of data is crucial, offering a significant boost to usability and user engagement.
Throughout the guide, we’ve seen how ReorderableListView can be easily implemented and how its default behavior can be extended with custom logic to handle more complex scenarios. We’ve explored customizing the visual appearance of list items, providing clear and responsive visual feedback, and enriching the user experience with smooth animations during the reordering process.
Performance optimization is a critical aspect, especially for lists with a large number of items or complex widgets. By following best practices such as using builder constructors, managing state efficiently, and profiling performance, developers can ensure that their lists remain smooth and responsive.
In essence, ReorderableListView is a versatile widget that can be tailored to a wide array of design requirements. Whether through the use of drag handles, custom item widgets, or animation controls, it offers the flexibility needed to create a polished and performant user experience in Flutter applications. With these capabilities and customizations, ReorderableListView is an invaluable widget for developers looking to create highly interactive list-based UIs.