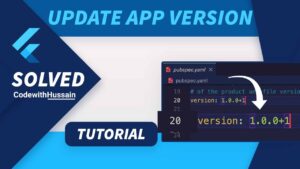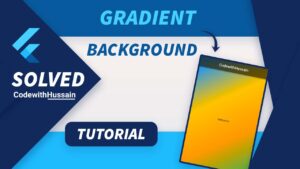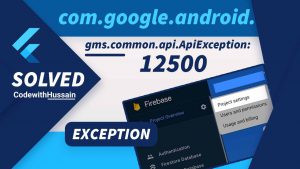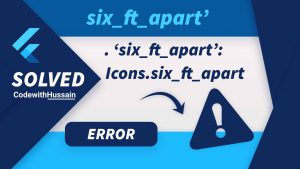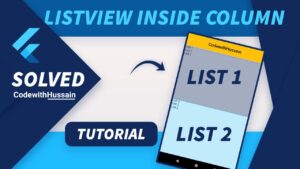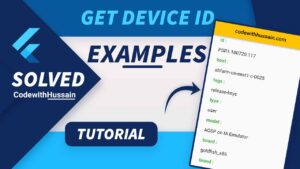One of the unique challenges in Flutter, especially when developing for Android, is managing the system back button.
In Android devices, the back button is a fundamental part of the user interface, providing a simple and consistent way to navigate backwards through screens and activities.
However, in the context of a Flutter application, which may also be designed for platforms without a hardware back button (like iOS), handling this feature requires careful consideration.
The challenge lies in the fact that the default behavior of the Android back button may not always align with the intended user flow of your Flutter app.
For example, pressing the back button typically pops the topmost route off the Flutter navigator’s stack, but there might be scenarios where this default action needs to be overridden or disabled.
This could be critical in certain app situations, such as when filling out a form, completing a transaction, or navigating through a complex user flow.
Understanding and effectively managing the Android system back button in Flutter is crucial for maintaining a seamless and intuitive user experience, especially for those familiar with Android’s navigation paradigms.
This article aims to provide a comprehensive guide on how to tackle this challenge, ensuring that your Flutter app behaves as expected on Android devices, while still catering to the norms of other platforms.
In this Article
The Role of the Android System Back Button in Flutter
Overview of the Android Back Button’s Functionality in Flutter Apps
In Android applications, the system back button plays a pivotal role in navigation. It allows users to return to the previous screen or close the app when no previous screens are available. This button is a fundamental aspect of Android’s user interface, deeply ingrained in the user experience.
When it comes to Flutter apps, the behavior of the Android system back button is closely tied to the navigation stack managed by the Flutter framework. Flutter’s navigation system is based on a stack of “routes” or screens. When the back button is pressed, the default behavior is to pop (remove) the topmost route from the stack, effectively taking the user back to the previous screen.
This integration ensures that Flutter apps adhere to Android’s navigation standards, maintaining a sense of familiarity and consistency for Android users. However, it also brings unique challenges, especially when the app’s navigation flow doesn’t align perfectly with the stack-based model or when certain screens require custom back button behavior.
Typical Use Cases and Challenges in Flutter Development
- Custom Navigation Flows:
- In some apps, especially those with complex interfaces like wizards or custom navigation bars, the default stack-based navigation might not suit the intended user flow. Here, developers often need to customize the back button behavior to align with their unique navigation logic.
- Preventing Accidental Exits:
- There are scenarios, such as during form submissions or payment processes, where pressing the back button could lead to accidental exit or loss of data. In such cases, it’s crucial to override the default behavior to prevent unintended consequences.
- Handling Nested Navigators:
- Flutter apps with nested navigators (e.g., tabs within a drawer layout) pose a challenge in back button management. The developer must ensure that the back button navigates correctly within the nested structures before exiting the app.
- Consistency Across Platforms:
- Flutter’s cross-platform nature means the same codebase runs on both Android and iOS. Since iOS devices don’t have a system back button, developers need to ensure that navigation remains intuitive and consistent across platforms.
- User Expectations:
- Android users have certain expectations regarding the back button’s behavior. Any deviation must be intuitive and should not confuse or frustrate the user. This requires thoughtful design and testing.
Scenarios for Disabling the Back Button
Disabling the Android system back button in a Flutter app is not a decision to be taken lightly, as it can significantly affect the user’s navigation experience. However, there are specific scenarios where disabling or customizing the back button functionality is not only beneficial but necessary for maintaining a coherent and user-friendly application.
Specific Situations Where Disabling the Back Button is Beneficial
- During Form Submission or Data Entry:
- When users are filling out forms or entering sensitive data, accidentally pressing the back button can lead to loss of data. In such cases, it’s prudent to disable the back button or at least prompt the user to confirm their intention to leave the page, thereby preventing unintentional data loss.
- In Transactional Processes:
- During financial transactions or checkout processes, the back button can disrupt the process flow, possibly leading to duplicate transactions or errors. Disabling the back button in these stages ensures the transaction completes without interruption.
- In Single-Page Applications or Kiosk Mode:
- Apps designed for single-page interaction or kiosk mode (where the app runs in a public setting on a fixed screen) often require the back button to be disabled to prevent users from navigating away from the main screen.
- During Onboarding or Tutorial Flows:
- In guided onboarding or tutorial sections, controlling navigation to ensure users follow a specific path can enhance the learning experience. Disabling the back button can keep users on the intended track.
- In Full-Screen Modes or Media Playback:
- In apps where media is played back in full-screen mode, disabling the back button can help maintain an immersive experience and prevent accidental exits.
User Experience Considerations
While disabling the back button can be beneficial in certain scenarios, it’s crucial to consider the overall user experience:
- Provide Clear Indication: If the back button is disabled, inform users appropriately. This can be through UI elements or messages that explain why the back button is disabled and what they can do next.
- Offer Alternative Navigation Options: Ensure that there are other intuitive ways for the user to navigate, such as on-screen buttons or gestures.
- Avoid User Frustration: Disabling the back button should not leave users feeling trapped in a part of your app. Always provide a clear and easy path forward or an alternative method to exit the current flow.
- Consistent Behavior: The behavior of the back button should be predictable. If it’s disabled in one part of the app, that decision should align with the overall navigation logic and design of the app.
- Testing with Real Users: It’s crucial to test these navigation changes with real users to gather feedback on their experience. What makes sense from a development perspective might not always translate into a good user experience.
Implementing Back Button Disabling in Flutter
Disabling the Android system back button in Flutter requires careful handling to ensure a seamless user experience.
The WillPopScope widget is typically used for this purpose. This widget allows you to intercept the back button event and define custom behavior.
Step-by-Step Code Implementation Using WillPopScope
- Wrap Your Widget with
WillPopScope: Begin by wrapping your widget (usually a screen or a page) with theWillPopScopewidget. This widget takes a callback that decides whether the current route should be popped.
@override
Widget build(BuildContext context) {
return WillPopScope(
onWillPop: _onWillPop,
child: Scaffold(
// Your screen content goes here
),
);
}Define the _onWillPop Callback: This callback function is where you define what happens when the back button is pressed. To disable the back button, simply return Future.value(false);. This tells Flutter not to pop the current route.
Future<bool> _onWillPop() async {
// Disable back button
return Future.value(false);
}Handling User Feedback: If you want to show a confirmation dialog or any other feedback to the user before they exit, you can include that logic in the _onWillPop function.
Future<bool> _onWillPop() async {
return (await showDialog(
context: context,
builder: (context) => AlertDialog(
title: Text('Are you sure?'),
content: Text('Do you want to exit the App'),
actions: <Widget>[
FlatButton(
onPressed: () => Navigator.of(context).pop(false),
child: Text('No'),
),
FlatButton(
onPressed: () => Navigator.of(context).pop(true),
child: Text('Yes'),
),
],
),
)) ?? false;
}Best Practices and Common Pitfalls
- Use Sparingly: Only disable the back button when absolutely necessary. Overuse can lead to a confusing user experience.
- Inform the User: If you are disabling the back button, it’s good practice to inform the user why it’s disabled and provide a clear path forward.
- Testing Across Devices: Ensure that your implementation works across different Android devices and versions.
- Fallback Navigation: Always provide an alternative method for the user to navigate, even if the back button is disabled.
- Avoid Overriding Globally: Be cautious about applying this behavior globally across the app, as it can lead to inconsistent navigation experiences.
- Handle Back Navigation in AppBar: If you’re using an AppBar, remember that it comes with a default back button. Ensure that it aligns with the behavior of the system back button for consistency.
Customizing Back Button Behavior
While outright disabling the Android system back button in a Flutter app can be useful in certain scenarios, it’s not always the most user-friendly approach.
There are alternative ways to customize the back button behavior that can provide a more nuanced and adaptable user experience.
Alternative Approaches
- Overriding Back Button Action:
- Instead of disabling the back button, you can override its action to perform a specific task. This is done using the
WillPopScopewidget, similar to disabling the back button but with a different logic in the callback function.
- Instead of disabling the back button, you can override its action to perform a specific task. This is done using the
WillPopScope(
onWillPop: () async {
// Insert your custom back button action here
return false; // Return false to prevent the default back action
},
child: Scaffold(
// Your screen content
),
);Using Confirm Dialogs:
- You can prompt the user with a confirmation dialog when they press the back button. This approach is useful in preventing accidental exits or data loss.
WillPopScope(
onWillPop: () async {
return (await showDialog(
context: context,
builder: (context) => AlertDialog(
title: Text('Confirm Exit'),
content: Text('Do you really want to exit?'),
actions: <Widget>[
FlatButton(
onPressed: () => Navigator.of(context).pop(false),
child: Text('No'),
),
FlatButton(
onPressed: () => Navigator.of(context).pop(true),
child: Text('Yes'),
),
],
),
)) ?? false;
},
child: Scaffold(
// Your screen content
),
);Pros and Cons of These Approaches
- Overriding Back Button Action:
- Pros:
- Offers flexibility to execute custom logic.
- Enhances the user experience by aligning the back button’s action with the app’s navigation flow.
- Cons:
- May confuse users if the custom action deviates significantly from the expected back button behavior.
- Requires careful testing to ensure it works as intended across different scenarios.
- Pros:
- Using Confirm Dialogs:
- Pros:
- Prevents accidental exits, ensuring that users consciously decide to leave the current screen.
- Provides a safety net for data loss in forms or transactions.
- Cons:
- May be seen as an interruption or annoyance if overused or implemented in trivial scenarios.
- Adds an additional step for users, potentially impacting the app’s perceived efficiency.
- Pros:
In both cases, it’s important to consider the user’s expectations and the overall flow of the app.
Customizing the back button behavior should enhance, not hinder, the user experience.
Thoughtful implementation, along with user testing, is key to achieving a balance between functional requirements and user satisfaction.
Testing and Debugging Back Button Behavior
Testing and debugging are critical steps in ensuring that the custom back button behavior in your Flutter app works as intended and provides a good user experience.
Here are strategies and tips to effectively test and debug the back button functionality.
Strategies for Testing the Disabled Back Button Functionality
- Device and Version Testing:
- Test on a variety of Android devices with different screen sizes and operating system versions to ensure consistent behavior.
- Don’t forget to include tests on iOS devices to verify that your changes haven’t negatively impacted the iOS user experience, where the concept of a back button doesn’t inherently exist.
- User Flow Testing:
- Conduct thorough testing of all user flows that involve back button interaction. This ensures that disabling or customizing the back button does not break the expected navigation flow.
- Pay special attention to edge cases, such as low network conditions or rapid button presses.
- Automated Testing:
- Implement automated tests using Flutter’s testing framework. This can include unit tests for the back button logic and widget tests for screens that use
WillPopScope.
- Implement automated tests using Flutter’s testing framework. This can include unit tests for the back button logic and widget tests for screens that use
- User Testing:
- Conduct user testing sessions to gather feedback on the back button behavior. Real user feedback is invaluable in understanding how your back button implementation affects the user experience.
Tips for Debugging Common Issues
- Back Button Not Working:
- If the back button is not responding as expected, ensure that
WillPopScopeis correctly implemented and that theonWillPopfunction is returning the expected value.
- If the back button is not responding as expected, ensure that
- Conflicts with Other Navigation Elements:
- If you have other navigational elements like drawers or bottom navigation bars, ensure they are not interfering with the back button logic. Test their interactions thoroughly.
- Unexpected App Exits:
- If the app exits unexpectedly when pressing the back button, check your navigation stack and ensure that routes are being managed correctly. Use Flutter’s debug tools to inspect the current state of the navigation stack.
- Inconsistent Behavior Across Screens:
- Make sure the back button behavior is consistent across different screens of your app. Inconsistency can lead to user confusion.
- Logging and Breakpoints:
- Use logging extensively to understand the flow of events when the back button is pressed. Setting breakpoints in your
onWillPopfunction can help in debugging the specific conditions when the back button is pressed.
- Use logging extensively to understand the flow of events when the back button is pressed. Setting breakpoints in your
- Testing with State Management:
- If your app uses state management solutions (like Provider, Bloc, or Redux), ensure that the back button logic is properly integrated and responds correctly to state changes.
Conclusion
The management of the Android system back button in Flutter apps is a critical aspect of ensuring a smooth and intuitive user experience, especially considering the diverse range of platforms and devices on which Flutter apps can run.
Correct handling of the back button not only aligns your app with Android’s navigation standards but also significantly enhances usability and user satisfaction.
Key takeaways include the importance of:
- Understanding User Expectations: Android users have ingrained expectations about the back button’s behavior. Meeting these expectations, or at least providing clear, intuitive alternatives, is crucial.
- Balancing Customization and Intuitiveness: While customization of the back button behavior can be necessary, it’s essential to balance this with the intuitive use of the app. Any deviation from the expected behavior should be user-friendly and well-justified.
- Thorough Testing: Given the variety of devices and user scenarios, extensive testing is imperative. This includes testing on different devices, automated tests, and real user testing to ensure the back button behaves as expected across all scenarios.
- Consistent Experience Across Platforms: Flutter’s cross-platform nature makes it vital to ensure that navigation remains consistent and intuitive, even on platforms without a hardware back button like iOS.
- Iterative Improvement Based on Feedback: Regularly updating the app based on user feedback can greatly enhance the user experience, especially concerning navigation and back button behavior.
Further Resources
For more information and in-depth guidance, the following resources are invaluable:
- Flutter Official Documentation: Flutter Navigation and Routing provides comprehensive guidance on managing navigation in Flutter apps, including handling of the back button.
- Dart API Reference: WillPopScope class for detailed information on using
WillPopScopeto manage back button behavior. - Flutter Community Articles and Tutorials: Websites like Medium and Stack Overflow offer a wealth of community-contributed articles and discussions on Flutter navigation challenges.
- Flutter GitHub Repository: The Flutter GitHub repo can be a good resource for understanding how Flutter handles navigation internally and for finding solutions to specific issues.